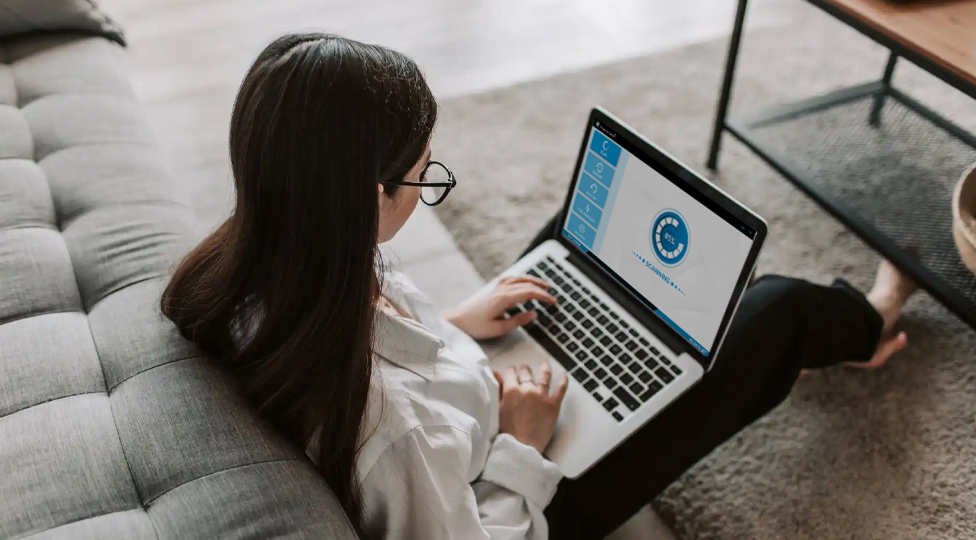Have you had a lot of system crashes, freeze screens, or device issues lately? Windrive Tool’s rapid fix can restore smooth operation to your PC system and external devices. Drivers that are obsolete, faulty, or missing can cause PC devices to cease operating at any time. Windrive Tool can check, download, and install device drivers for you in the most efficient manner, even if you don’t have access to the internet. Offline, Windrive Tool can install graphic card drivers, display adapters, and any other missing drivers.
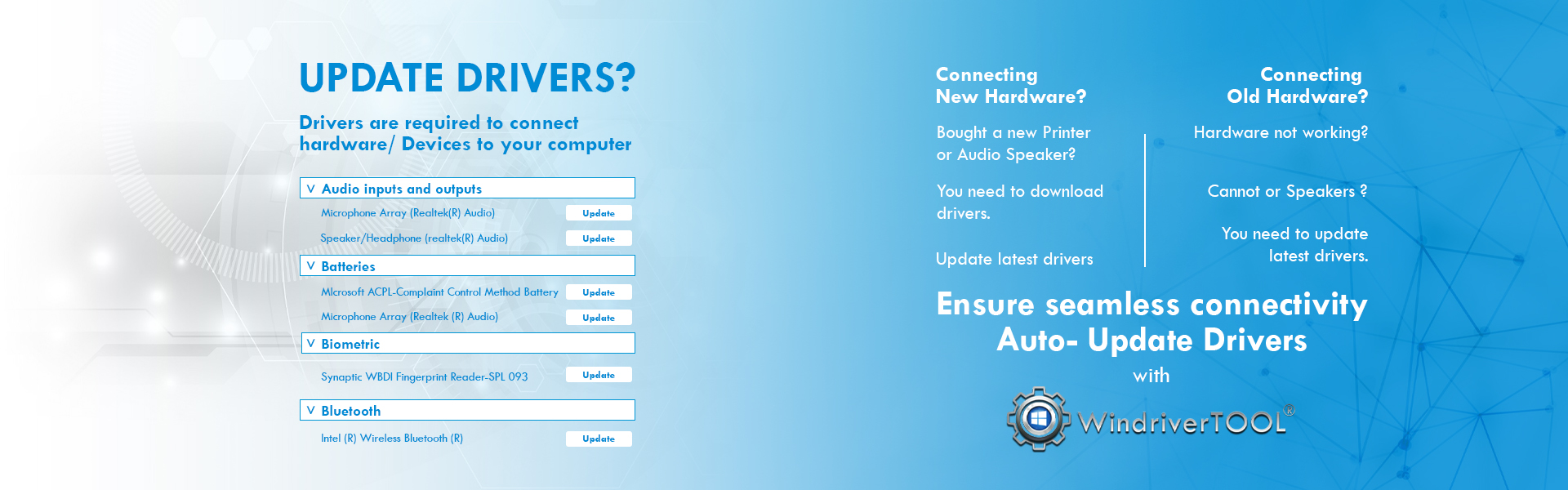
Windriver Tool
Easy Driver Updater
Windrive Tool continues the simple and easy “one-click” interface design to make the process simple and fast. With Windriver scanning and driver installation are becoming even faster. Furthermore, if total convenience is required, you can enable Auto Driver Update, which will ensure that you always have the most recent driver update in real-time.
How to update with an Easy driver updater?
The best way to update drivers is easy by using the Windriver Tool.
- Download “Windriver Tool” and install the applications in your system.
- On the application’s homepage, click “Update Drivers.”
- A message with “Please close all your applications before updating drivers” will pop up.
- Check the PC and close all applications by clicking “Ok.”
- On the next screen, click “Update All Drivers.”
Manual Driver Updates
Driver errors will bring painful inconveniences to your life. You name it: no sound, a jammed keyboard, jerky mouse motions, or frequent network drops. Windriver Tool has free built-in tools to help you resolve some frequent Windows problems. You can manually pick which malfunctioning driver demands your attention with the Windriver Tool. If you don’t want to update everything, this is the best alternative.
How to update with Manual drive updater?
The best way to update drivers is easy by using the Windriver Tool.
- Download “Windriver Tool” and install the applications in your system.
- On the application’s homepage, click “Update Drivers.”
- A message with “Please close all applications before updating drivers” will pop up.
- Check the PC and close all applications by clicking “Ok.”
- Click the driver you need to update and click “Update.”
- Out of the multiple options, click the “Update driver” option.
- Select the way you need to search for drivers and update the same.
Why do you need the Windriver Tool to update drivers?
Reduce device Malfunctions : Suppose your PC’s printer, scanner, speaker, or other hardware device isn’t working correctly. To see if your present drivers are damaged, mismatched, or outdated, run a scan with Windrive Tool on your computer.
Refined System Performance : If your computer constantly hangs or slows down, it’s possible that some of your drivers are malfunctioning. Giving the system a free checkup and update using the Windrive Tool could help you detect and fix problems much faster than if you did it manually.
Auto-Create System and Restore : PointCreating a restore point before making any changes can be reassuring if you wish to restore your system data and settings to a previous state. Before a significant update, you can use the Windriver Tool to build a system restore point.